In this blog post, we dive into the world of Jenkins Declarative Pipeline, exploring its benefits, advantages, and a step-by-step guide to leveraging its power.
Understanding Pipeline
Pipeline in Jenkins is a suite of plugins that allows you to define delivery pipelines as code. It provides a way to model complex processes as a series of stages and steps. Pipelines are highly flexible and can be version-controlled alongside your application code.
Declarative Pipeline: Provides a more structured and concise syntax for defining pipelines. It focuses on simplifying the pipeline code and enforcing best practices.
Scripted Pipeline: Offers a more flexible and expressive syntax using Groovy scripting language. It allows for greater customization and control over the pipeline flow.
Is a Pipeline Needed?
Several advantages come from having a pipeline in Jenkins:
Visibility and Transparency: A clear and transparent picture of the complete software delivery process is offered by pipeline scripts.
Reusability: Code reuse and standards are encouraged by the ability to share pipelines among many projects.
Scalability: Pipelines are scalable, allowing for complicated development and deployment procedures to match the complexity of your projects.
Automation: You may reduce manual involvement and human mistake by automating repetitive processes by describing your delivery process as code.
Creating a Declarative Pipeline
Syntax:

Create a New Job: Start by creating a new Jenkins job. Instead of selecting the Freestyle Project, opt for the Pipeline project type.

Writing the Pipeline:
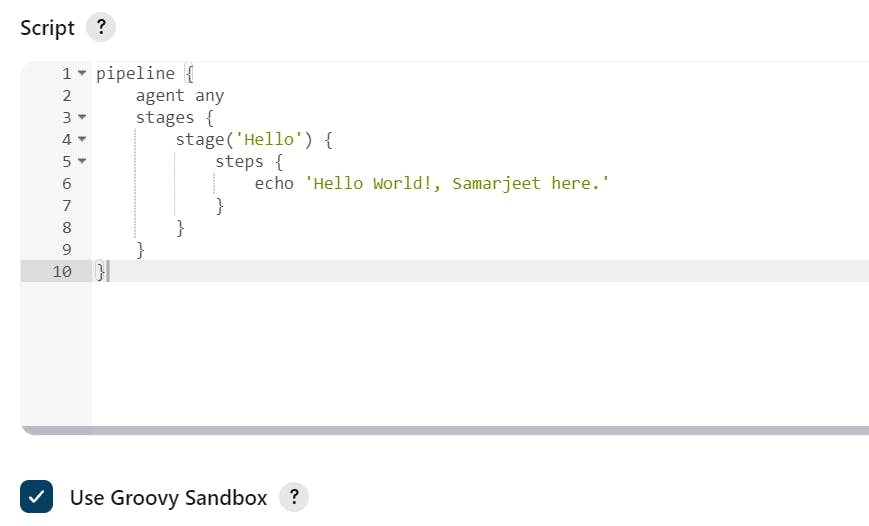
Code Explaination:
agent any: Specifies that the pipeline can execute on any available agent.stages: Defines the different stages of the pipeline.stage('Hello'): Declares a stage named 'Hello'.steps: Specifies the steps to be executed within the stage. In this case, it echoes a simple message.
Now we can start the build process by manually clicking on the build now tab present.

Once the build is complete you can check the output of the build by clicking on the “Console Output” tab present there.
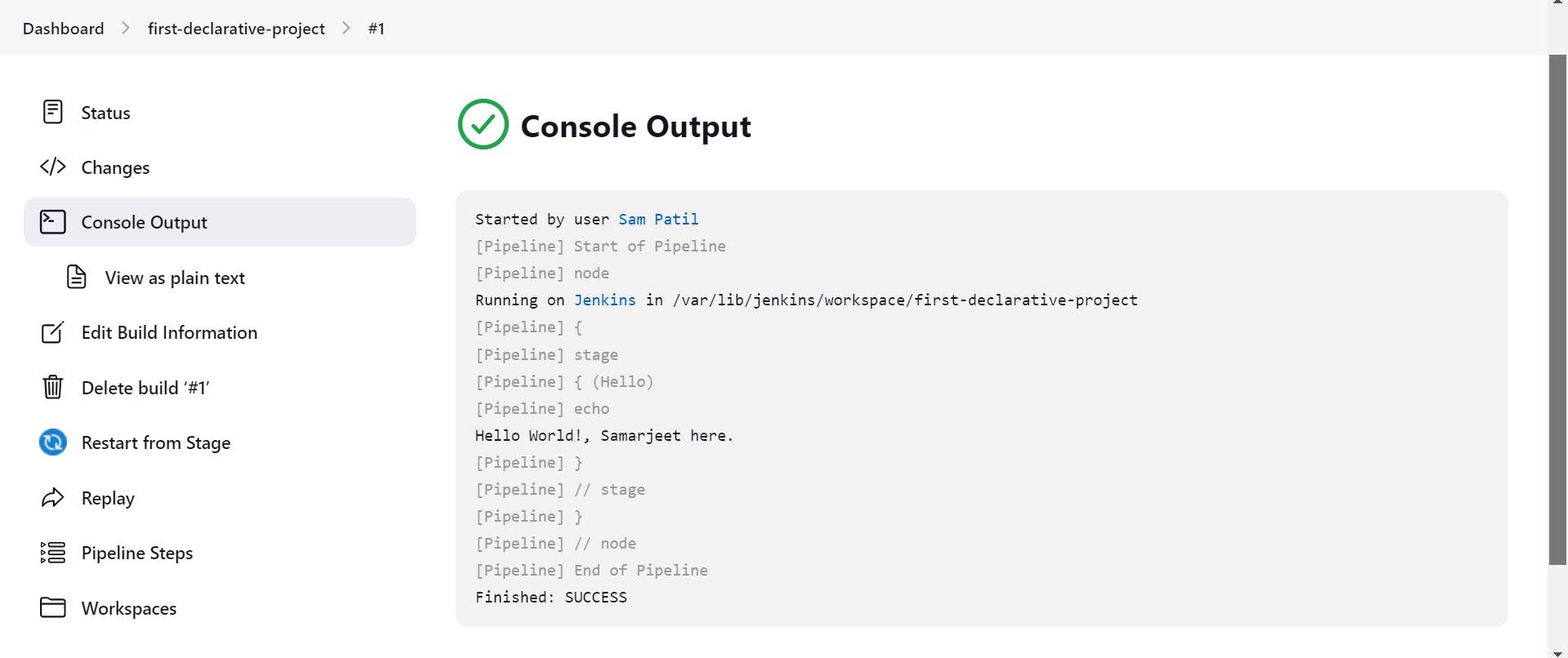
Now pipeline is running successfully and it did print "Hello World!, Samarjeet here."
Follow for more:
Linkedin: https://www.linkedin.com/in/samarjeet-patil-921952251/